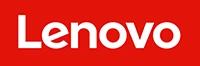Cuanto mayor es el número de horas que acumulamos en nuestro ordenador, mayor debe ser el número de medidas que tomemos para proteger nuestra salud ocular. Y, en este escenario, Windows nos ofrece una opción que es muy interesante: ClearType. Te contamos todos los detalles a continuación.
Durante los últimos años, todos nosotros nos hemos acostumbrado a realizar todo tipo de tareas desde nuestro ordenador, tablet o dispositivo móvil. Pese a que los dispositivos electrónicos, en general, nos ofrecen una amplia comodidad y versatilidad, la realidad es que también tienen un importante desafío a superar: el impacto que tienen en nuestra salud ocular. Conscientes de esta situación, algunos fabricantes, como es el caso de Microsoft, han incluido una función que resulta muy interesante en Windows: ClearType.
Microsoft ha desarrollado una tecnología llamada ClearType, diseñada para mejorar la legibilidad del texto en pantallas de LCD y reducir la fatiga ocular. Se trata de una de las opciones más interesantes que podemos encontrar en el mercado, puesto que nos permite cuidar de la salud de nuestros ojos sin que ello repercuta en la calidad de la imagen que tenemos ante nosotros. En este artículo te contamos todo lo que tienes que saber al respecto.

Qué es ClearType
Antes de pasar a describir cómo podemos activar ClearType, es importante conocer exactamente qué es. Se trata de una tecnología que mejora la claridad del texto que aparece en la pantalla. Como ya hemos anticipado previamente, ha sido desarrollada por Microsoft para optimizar la visualización de fuentes en pantallas LCD.
La primera vez que pudimos disfrutar de esta tecnología fue en Windows XP. Desde entonces, ClearType ha utilizado una técnica conocida como “subpixel rendering”. Con ella, se permite alinear y suavizar los bordes de las fuentes y, como resultado, obtenemos un texto más claro y nítido. Esta tecnología aprovecha la estructura de los píxeles de una pantalla LCD, que están compuestos por subpíxeles, para mejorar la definición y la legibilidad del texto.
Desde el momento en el que la activamos, el texto parece más suave y fácil de leer, reduciendo el esfuerzo necesario para distinguir las letras y palabras en la pantalla. Desde que se lanzó al mercado la primera vez, cada vez son más los usuarios que han optado por ella para poder añadir una capa extra que les permita poder cuidar al máximo de la salud de sus ojos, sin que ello afecte a su rendimiento.
Cómo se activa
Una vez hemos conocido de qué se trata, vamos a contarte cómo debes activarla para poder comenzarla a utilizarla en tu ordenador. Lo primero que tienes que hacer es
acceder a la configuración de ClearType. Para ello, la opción más sencilla es acudir al cuadro de la barra de tareas y escribir “ClearType”. A continuación, selecciona “Ajustar texto ClearType” en los resultados que te va a devolver el propio sistema.
El siguiente paso es activar la tecnología en cuestión. Desde el menú de ajustes, debemos garantizar que la opción de “Activar ClearType” esté marcada y, si así es, pulsaremos sobre el botón de “Siguiente”.
A partir de ese momento, Windows te guiará a través de una serie de pantallas donde podrás seleccionar la opción de texto que te parezca más clara. Uno de los aspectos en los que destaca esta tecnología es que nos ofrece diferentes opciones para que nos adaptemos a aquella que nos parece más sencilla de leer.
Cuando hemos completado el proceso de calibración que tenemos delante, únicamente queda pulsar sobre el botón de “Finalizar” para guardar las configuraciones que hemos ido seleccionando. Es posible que una vez hayamos finalizado todo el proceso, con el paso del tiempo necesitamos escoger otras posibilidades en materia de configuración. ClearType nos ofrece la opción de ir escogiendo entre diferentes configuraciones tantas veces como necesitemos. Lo único que tenemos que hacer es volver a repetir los pasos que hemos ido explicando previamente y configurar a nuestro gusto, sin límites.