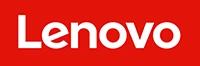Microsoft Excel es una de las herramientas de cálculo más completas que podemos encontrar actualmente en el mercado. De entre todas las fórmulas que nos podemos utilizar para llevar a cabo todo tipo de operaciones, hay una que destaca por encima del resto: True o False. Te contamos en qué consisten y cuándo podemos utilizarlas.
Microsoft Excel es uno de los programas que mejor resultado pueden ofrecernos cuando se trata de llevar a cabo cualquier operación de cálculo. Con él, podemos realizar todo tipo de tareas, simples y complejas, en cuestión de segundos. Aunque, para ello, es imprescindible dominar todas las fórmulas a la perfección, siendo esta la única manera que podemos encontrar para poder exprimir a fondo todas las opciones que nos ofrece.
De entre las diferentes funciones que nos ofrece, hay dos que destacan por encima del resto: True y False. Si no tienes mucha experiencia con el Excel y quieres saber cómo ambas podrían ayudarte, a continuación te contamos todo lo que tienes que saber al respecto.

True y False: qué es esta función
Si aplicamos la traducción literal, la función de True hace referencia a algo que es verdadero. Mientras que a través de False comunicamos que algo es lo opuesto, es decir, falso. En Excel, podemos hacer uso de ambas para calificar el contenido de una celda. Por ejemplo, haciendo uso de esta función podemos preguntarle a Excel si un número es mayor que otro. En función del cálculo realizado, el programa nos responderá con un True o un False. Este es solo un ejemplo, pero existen muchas otras opciones que nos permiten utilizar ambos valores.
Una de las formas más fáciles de usar True y False es comparando dos valores. Si escribes “=A1=B1” en una celda, Excel comparará los valores en las celdas A1 y B1. Si los valores son iguales, el Excel mostrará True. En cambio, si son diferentes, mostrará FALSE.
Otro ejemplo muy habitual es cuando le pedimos a Excel que compruebe el contenido de una fórmula. Por ejemplo, podemos pedirle que compruebe si “=A1>10”. Con esta fórmula, va a comprobar si el valor en la celda A1 es mayor que 10. Si lo es, Excel mostrará True; si no lo es, mostrará False. Como podemos ver, en su uso más simple es muy sencillo de utilizar. Sin embargo, existen otras muchos usos que pueden imprimir un extra de complejidad.
Usando la Función IF
Mediante la función “IF”, también vamos a poder obtener un gran rendimiento de las funciones True y False. La función IF es muy útil y se usa para tomar decisiones en Excel.
La estructura básica de IF es =IF(condición, valor_si_verdadero, valor_si_falso).
Por ejemplo, supongamos que quieres saber si un número en la celda A1 es mayor que 12. Puedes usar la fórmula =IF(A1>12, “Mayor”, “Menor o Igual”). Si el número en A1 es mayor que 12, Excel mostrará “Mayor”. Si no, mostrará “Menor o Igual”.
Uso en Formateo Condicional
Con el condicional, podemos decirle a Excel que haga algo si una condición es True y otra cosa si es False. Por ejemplo, podemos solicitarse que rellene una casilla de un color si el valor que se encuentra en una celda es superior a un número concreto. O, por el contrario, podemos solicitar que la rellene de otro, o que no haga nada, si el número es inferior a la cifra mencionada previamente. Una buena fórmula cuando estamos haciendo alguna hoja de cálculo de gastos, por ejemplo.

Este formato permite cambiar la apariencia de las celdas basándose en ciertas condiciones. Una vez las tenemos bien configuradas, vamos a poder utilizarlas para llevar a cabo una gran cantidad de tareas, puesto que podemos escribir reglas para realizar una gran cantidad de acciones. Por ejemplo, podemos aplicar un formato condicional para resaltar las celdas que contienen valores superiores a un número concreto. Realizarlo es muy sencillo: Lo primero que tenemos que hacer es seleccionar el rango de celdas. Una vez seleccionado, tenemos que ir a la pestaña de “Formato condicional” y escoger la opción de “Nueva regla”.
Tenemos que seleccionar “Usar una fórmula que determine las celdas para aplicar formato” y escribir, por ejemplo, lo siguiente “=A1>100”. Finalmente, elige el formato deseado y haz clic en “Aceptar”. Todas las celdas irán cambiando en función del valor asignado.
Otras funciones
Ambas fórmulas se pueden utilizar para realizar una gran cantidad de operaciones. Además de las ya mencionadas, existen otras tres que pueden ser muy utilizadas en función del uso que realicemos de Excel. Las más habituales son las siguientes:
- La función AND nos ofrece el formato True si todas las condiciones que le das son verdaderas.
- La función OR nos ofrece el valor True si, al menos, una de las condiciones es verdadera.
- La función NOT invierte el valor del argumento. Si el argumento es “True”, devuelve “False” y viceversa.